photoshop mashup tutorial
This brief tutorial shows a step-by-step to create a digital mashup of drawings, like my previous post. Thank you Nikira for asking how it was done. I hope it helps.
1. Open all image files you want to edit in Photoshop (these instructions are using CS3). For the purposes shown here, black and white line drawings usually work best.
2. Create a new file which will be large enough to contain all of your images. Save this as 'final.psd'
3. Pull all image files into the new file called 'final', arranging them in the document as desired. Each image that you pull into the 'final' document will be placed in a new layer (be sure your layers palette is showing - Window > layers)

4. Turn all of your layers to 'multiply' in the filter's tab (found at the top of the layer's tab). To do this, click on the layer you want to change, this highlights the layer. Then choose the drop-down filter menu for that layer and choose 'multiply'. Turning a layer to multiply will make all white parts of that layer become see-through, and all dark parts to remain, if not darken a little. Now you can move the layers over each other, creating a see-through effect. The effect of this is best seen with black and white line drawing with white backgrounds.

5. Re-arrange and crop the document as necessary. To crop, choose the tool, and click/drag to your desired crop area, releasing the mouse. Right-click and choose 'crop'.

To create a color gradient over the entire image, follow these steps:
6. Create a new layer above all others by clicking to highlight the top-most layer, and then click the icon in the lower part of the layers palette which states 'Create a new layer' when you hover over it.

7. With the new layer highlighted, choose the rectangle tool and create one which covers all of the document, if not more (to create a rectangle, click in one corner and drag to the opposite. When you release the mouse, you will create a rectangle). The fill color will not matter.

8. Go directly to the layers palette 'fill' slider and drag it to 0 (don't confuse this with 'opacity').

9. With your top layer still highlighted, choose 'gradient overlay' in the layer style dropdown, found in the layers palette. This will open a dialog box for options.

10. Choose:
Blend Mode: Screen
Opacity 100%
Style: Linear, Align with Layer checked
Angle: 90 degrees
Scale 100%
11. Click on the gradient color bar to open another dialog box where you can choose the colors for your gradient. Each 'stop' shows a color that will appear in the gradient. Click on the first 'stop' and a new dialog box will open, filling the color swatch below with that stop's color. By clicking on this swatch, you can change the stop color through one further dialog box. Click 'ok' to exit the dialog boxes. You can add as many stops as you want by simply clicking once below the gradient bar. You can pull stops off of the gradient bar by click-dragging them away from the bar.

12. Once all of the dialog boxes are closed, choose the black arrow tool, resize/save for web if necessary, and post to your blog.


1. Open all image files you want to edit in Photoshop (these instructions are using CS3). For the purposes shown here, black and white line drawings usually work best.
2. Create a new file which will be large enough to contain all of your images. Save this as 'final.psd'
3. Pull all image files into the new file called 'final', arranging them in the document as desired. Each image that you pull into the 'final' document will be placed in a new layer (be sure your layers palette is showing - Window > layers)

4. Turn all of your layers to 'multiply' in the filter's tab (found at the top of the layer's tab). To do this, click on the layer you want to change, this highlights the layer. Then choose the drop-down filter menu for that layer and choose 'multiply'. Turning a layer to multiply will make all white parts of that layer become see-through, and all dark parts to remain, if not darken a little. Now you can move the layers over each other, creating a see-through effect. The effect of this is best seen with black and white line drawing with white backgrounds.

5. Re-arrange and crop the document as necessary. To crop, choose the tool, and click/drag to your desired crop area, releasing the mouse. Right-click and choose 'crop'.

To create a color gradient over the entire image, follow these steps:
6. Create a new layer above all others by clicking to highlight the top-most layer, and then click the icon in the lower part of the layers palette which states 'Create a new layer' when you hover over it.

7. With the new layer highlighted, choose the rectangle tool and create one which covers all of the document, if not more (to create a rectangle, click in one corner and drag to the opposite. When you release the mouse, you will create a rectangle). The fill color will not matter.

8. Go directly to the layers palette 'fill' slider and drag it to 0 (don't confuse this with 'opacity').

9. With your top layer still highlighted, choose 'gradient overlay' in the layer style dropdown, found in the layers palette. This will open a dialog box for options.

10. Choose:
Blend Mode: Screen
Opacity 100%
Style: Linear, Align with Layer checked
Angle: 90 degrees
Scale 100%
11. Click on the gradient color bar to open another dialog box where you can choose the colors for your gradient. Each 'stop' shows a color that will appear in the gradient. Click on the first 'stop' and a new dialog box will open, filling the color swatch below with that stop's color. By clicking on this swatch, you can change the stop color through one further dialog box. Click 'ok' to exit the dialog boxes. You can add as many stops as you want by simply clicking once below the gradient bar. You can pull stops off of the gradient bar by click-dragging them away from the bar.

12. Once all of the dialog boxes are closed, choose the black arrow tool, resize/save for web if necessary, and post to your blog.


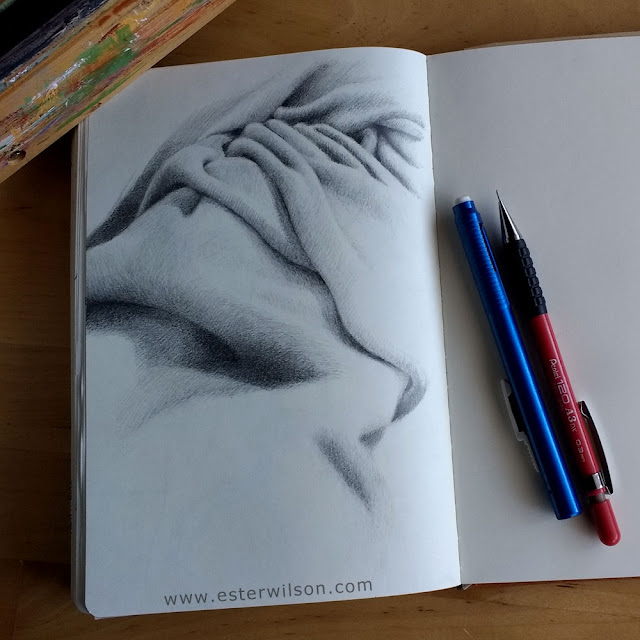

Thank you so much for your amazing explanation! I am so exited to try it over the weekend. I am learning Photoshop and Corel Painter on my own. Very thankful to you. I admire your work and deep knowledge. :-)
ReplyDeleteGreat job of explaining ... I too am learning PS on my own. This tutorial will come in handy. Thanks
ReplyDelete